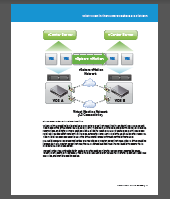VMware vSphere® 6.0, the industry-leading virtualization platform, empowers users to virtualize any application with confidence, redefines availability, and simplifies the virtual data center. The result is a highly available, resilient, on-demand infrastructure that is the ideal foundation for any cloud environment. This blockbuster release contains the following new features and enhancements, many of which are industry-first features*:
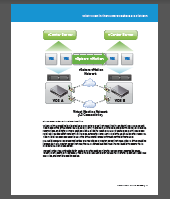 |
| Read More... |
Compute
- Increased Scalability – Increased configuration maximums: Virtual machines will support up to 128 virtual CPUs (vCPUs) and 4TB virtual RAM (vRAM). Hosts will support up to 480 CPU and 12TB of RAM, 1,024 virtual machines per host, and 64 nodes per cluster.
- Expanded Support – Expanded support for the latest x86 chip sets, devices, drivers, and guest operating systems. For a complete list of guest operating systems supported, see the VMware Compatibility Guide.
- Amazing Graphics – NVIDIA GRID™ vGPU™ delivers the full benefits of NVIDIA hardware-accelerated graphics to virtualized solutions.
- Instant Clone* – Technology, built in vSphere 6.0, that lays that foundation to rapidly clone and deploy virtual machines, as much as 10x faster than what is currently possible today.
Storage
- Transform Storage for your Virtual Machines – vSphere Virtual Volumes* enables your external storage arrays to become VM-aware. Storage Policy-Based Management (SPBM) allows common management across storage tiers and dynamic storage class of service automation. Together they enable exact combinations of data services (such as clones and snapshots) to be instantiated more efficiently on a per VM basis.
Network
- Network IO Control – New support for per-VM Distributed vSwitch bandwidth reservations to guarantee isolation and enforce limits on bandwidth.
- Multicast Snooping - Supports IGMP snooping for IPv4 packet and MLD snooping for IPv6 packets in VDS. Improves performance and scale with multicast traffic.
- Multiple TCP/IP Stack for vMotion - Allows vMotion traffic a dedicated networking stack. Simplifies IP address management with a dedicated default gateway for vMotion traffic.
Availability
- vMotion Enhancements – Perform non-disruptive live migration of workloads across virtual switches and vCenter Servers and over distances of up to 100ms RTT. The astonishing 10x increase in RTT offered in long-distance vMotion now makes it possible for data centers physically located in New York and London to migrate live workloads between one another.
- Replication-Assisted vMotion* – Enables customers, with active-active replication set up between two sites, to perform a more efficient vMotion resulting in huge time and resource savings – as much as 95 percent more efficient depending on the size of the data.
- Fault Tolerance (up to 4-vCPUs) – Expanded support for software-based fault tolerance for workloads with up to 4 virtual CPUs.
Management
- Content Library – Centralized repository that provides simple and effective management for content including virtual machine templates, ISO images and scripts. With vSphere Content Library, it is now possible to store and manage content from a central location and share through a publish/subscribe model.
- Cross-vCenter Clone and Migration* – Copy and move virtual machines between hosts on different vCenter Servers in a single action.
- Enhanced User Interface – Web Client is more responsive, more intuitive, and more streamlined than ever before.
Learn More
For information on upgrading to vSphere 6.0, visit the vSphere Upgrade Center at http://www.vmware.com/products/vsphere/upgrade-center/overview.html.
Launch the SQL Server Management Studio from the start menu.
Login to the SQL Server as the SA User.
The Database we will be working with VSDatabase, we can scroll down and click Server Objects then click Backup Devices.
Right click Backup Devices and choose New Backup Device.
Enter in the Backup Device name we typically names these after the database. Since we will be creating two devices lets use VSDatabase_a.
The file location defaults to the instance installation under the BACKUP folder.
Repeat the process for VSDatabase_b.
Lets scroll down to Maintenance Plans, right click this folder and choose New Maintenance Plan Wizard.
The default screen appears and you can select Next.
We will give the first plan the name of INT-OPT short for Integrity and Optimization.
This plan typically runs on Sunday around 10:00 PM. So adjust the schedule accordingly.
Proceed to the next step by pressing OK.
Click Next to continue the Wizard.
This job will do the following
Check Database Integrity
Reorganize Index
Rebuild Index
Update Statistics
Place check marks next to those items and continue.
The order should stay default so just press next.
In the Database drop down menu select the database or databases this job should apply to.
Click Next.
In the Database drop down menu select the database or databases this job should apply to.
Click Next.
In the Database drop down menu select the database or databases this job should apply to.
Click Next.
In the Database drop down menu select the database or databases this job should apply to.
Click Next.
Yes we want the report to be generated, Click Next to continue.
Finally Click Finish and it creates the Job.
If the Job is successful you can click close.
You can now see the job under the Maintenance Plans folder.
We will now create a backup job for the database. From the menu on the left right click Maintenance Plans and choose New Maintenance Plan wizard.
This is the first backup job so we will name it VSDatabase_a.
Click Change to setup the schedule.
Change the Occurs drops down to Daily
Recurs every should be 2 days.
Occurs once at 11:00 PM
Start Date is today
Click OK to continue
Click Next to proceed
Select Back Up Database (full).
Click Next to verify.
From the Drop Down next to Database(s) choose the VSDatabase to backup and then clock OK.
On the destination tab at the top click the Back up databases across on or more files radio box.
Click Add.
Click the Backup device radio button and from the Drop Down select VSDatabase_a. This is the backup device you setup previously.
Click OK.
From the If backup file exists drop down choose - Overwrite.
Click Next to continue.
Leave the option to write the log file and click Next to continue.
Finally press Finish and the job will be created.
If there were no problems you can close the job.
Now we start the process over again with the second backup job.
From the left side right click Maintenance Plans and choose New Maintenance Plan Wizard.
Give this job a name in this case VSDatabase_b.
Click Change to edit the schedule.
Because the jobs alternate in this job you will want to set options like this
Change the Occurs drops down to Daily
Recurs every should be 2 days.
Occurs once at 11:00 PM
Start Date is tomorrow
Click OK to continue
Click Next to proceed
Select Back Up Database (full).
Click Next to verify.
From the Drop Down next to Database(s) choose the VSDatabase to backup and then clock OK.
On the destination tab at the top click the Back up databases across on or more files radio box.
Click Add.
Click the Backup device radio button and from the Drop Down select VSDatabase_b. This is the backup device you setup previously.
Click OK.
From the If backup file exists drop down choose - Overwrite.
Click Next to continue.
Leave the option to write the log file and click Next to continue.
Finally press Finish and the job will be created.
If there were no problems you can close the job.
To run the jobs just select them from the right and click Execute.
The job progress windows will open and let you know when its complete.
When the job is done just press close and run the other jobs.