First setup your static DNS records in your domain controllers, if you skip this step the setup may fail.
Download the VMware-VCSA-all-6.0.0-2656757.iso file from VMware or grab it on the network.
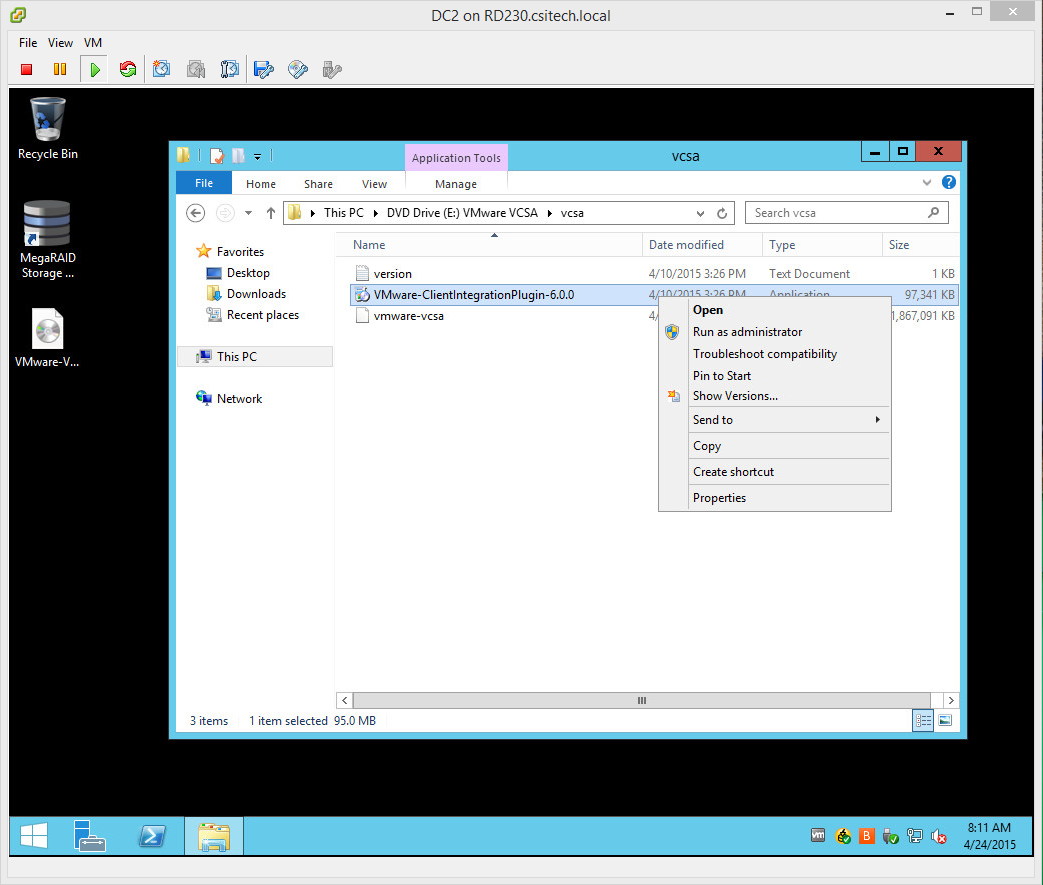 Before you begin the install lets install the VMware Client Integration Plugin, this can be found in the vcsa folder in the mounted ISO file. Just install the
Before you begin the install lets install the VMware Client Integration Plugin, this can be found in the vcsa folder in the mounted ISO file. Just install the VMware-ClientIntegrationPlugin-6.0.0.exe file with all the default settings.
Once the Client Integration Plugin is installed go ahead and launch the VCSA-Setup.html file
The website will require access, its safe just allow it and continue.
Now you are ready to install vCS 6. The upgrade options is also available if you are using versions 5.1 or 5.5 of the appliance.
Accept the end user license.
Enter your FQDN (Fully Qualified Domain Name) and the root password of the ESXi Hypervisor where you want the vCS Appliance to be deployed.
Name your new Appliance accordingly, and set a secure root password. This will require conforming to the VMware secure password policy.
In most cases we will install the server with the embedded services controller.
vCS requires you setup the SSO (Single Sign On) options. Prior version were optional. Set a secure password and create a new fake domain, this should not be the local domain name of your existing Active Directory environment. You must also specify the site "Default-First-Site" will suffice for this.
Size your appliance according to your needs. The drop down will help, but in most cases Tiny will suffice.
Select the Datastore where you want the vmdk files to be created and stored.
We will use the embedded Postgres database for this setup.
Configure your network setup as required. If you specify a FQDN you must create these records before you proceed. If using IP only its not required.
Verify your settings and start the process.
After a few seconds you will be able to flip over the vCenter Client and see the vCS VM already created and installing.
When the installation is complete you can close the windows, unmounts the ISO file and remove it from the server where you started your deployment.
















No comments:
Post a Comment